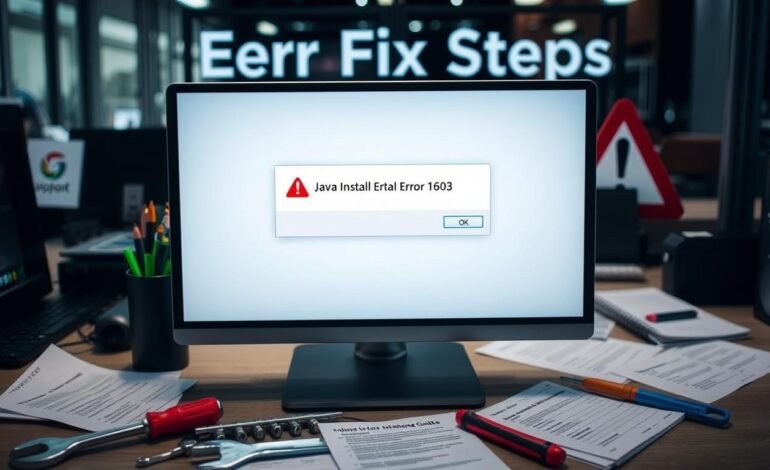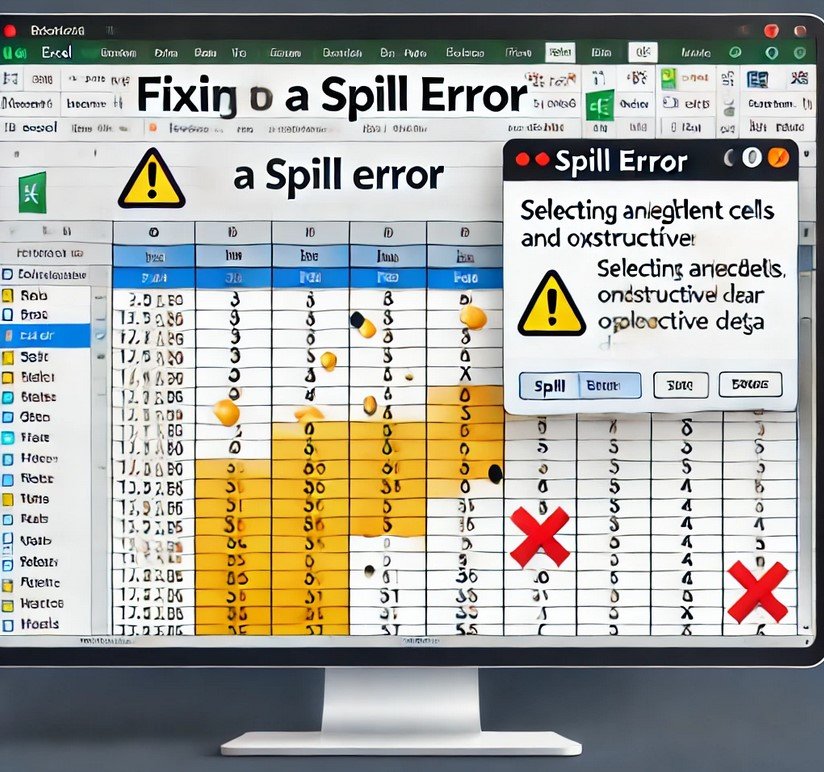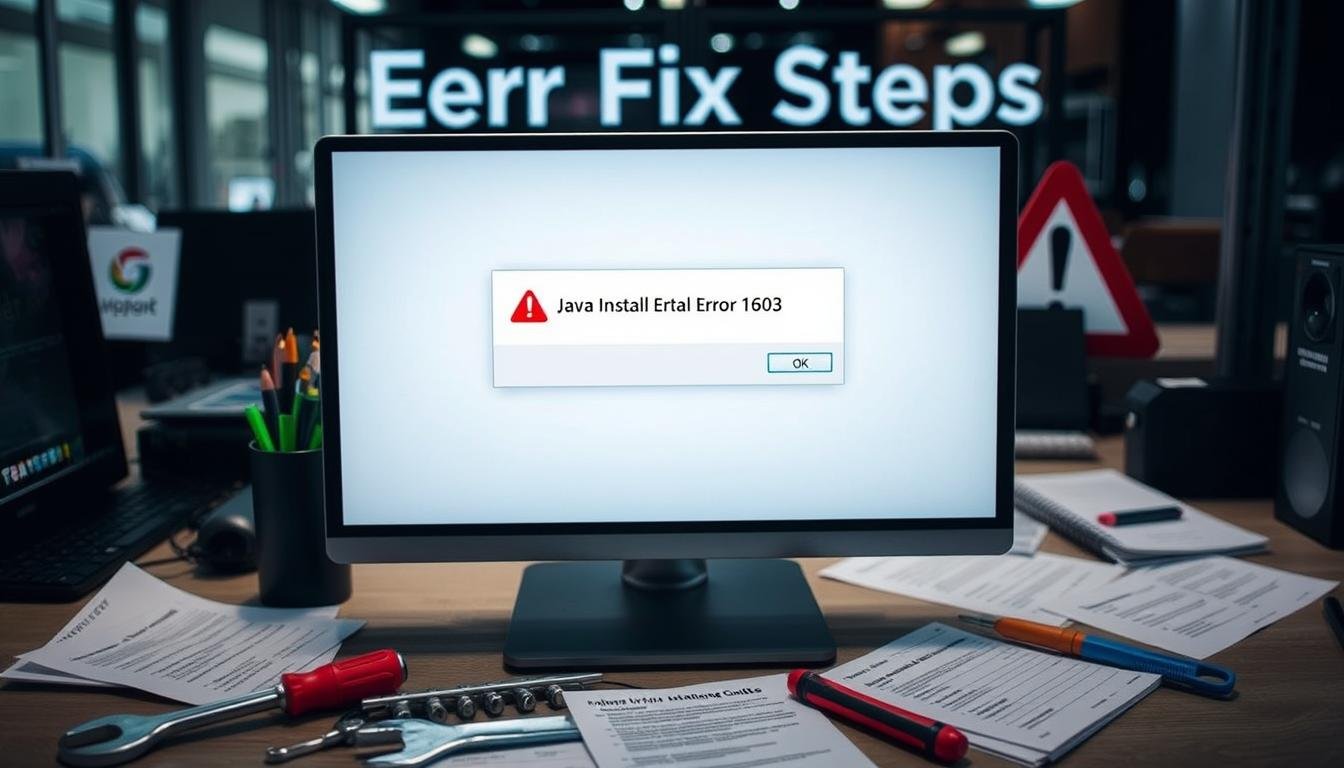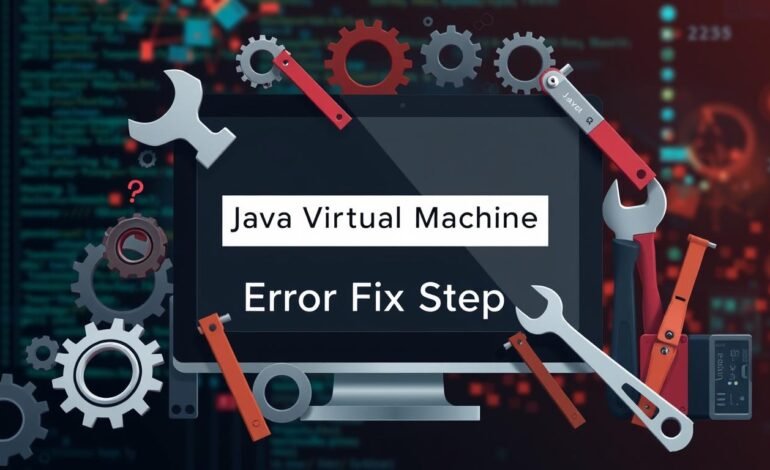
How to Fix: Error Could Not Create the Java Virtual Machine
Many users face the “Error Could Not Create the Java Virtual Machine” issue. This stops Java apps from starting. It happens when the Java environment can’t get the needed resources.
Things like insufficient system memory, setup mistakes, the wrong Java version, or a broken Java install can cause this. This guide will help you fix these problems. By following these steps, you can make sure Java apps run smoothly.
Key Takeaways
- Understanding common causes is crucial for troubleshooting Java virtual machine errors.
- Verifying and updating your Java installation can often resolve the issue.
- Adjusting Java system memory settings can prevent insufficient memory errors.
- Running Java applications with administrative privileges may solve permission errors.
- If issues persist, a clean boot state installation could be the solution.
Understanding the Error Could Not Create the Java Virtual Machine
The “Error Could Not Create the Java Virtual Machine” is a common problem in Java environments. It shows that the Java Virtual Machine (JVM) can’t start. This issue often happens when running Java apps, causing trouble for developers and users.
Many things can cause this error. For example, there may be a lack of memory or CPU, old or broken Java setups, or wrong settings. Inadequate system resources are often the main reason. They stop the JVM from working right.
When the Java virtual machine can’t start, it can cause big problems. You might not be able to run apps, or they might not work right. This could also mess up your data. So, fixing these errors fast is very important.
One good way to avoid this error is to keep Java up to date. This helps keep your system safe and fix bugs. Also, talking to online groups like Stack Overflow or Oracle Java forums can help find solutions to Java problems.
Tools like VisualVM or Java Mission Control can provide more information about JVM performance. This helps find out why these errors happen. For harder problems, getting help from IT experts or Java consultants is a smart move.
Practices like checking system resources often and using tools like NinjaOne can help keep Java apps stable and safe. Fixing problems with the Java virtual machine that does not start early on makes your Java environment better and more reliable.
Common Causes of the Java Virtual Machine Error
Running into the Java Virtual Machine error can really slow you down. It often happens because of system settings or other environmental factors. Knowing what causes it is key.
Insufficient System Memory
Not having enough system memory is a big reason for this error. When the Java app doesn’t get enough memory, it can’t start right.
Incorrect Java Version
Using the wrong Java version can also lead to this issue. Many find that updating or changing to a different JDK version fixes the problem. This ensures the software works better.
Configuration Issues
Configuration issues with system variables and settings are common, too. Checking and tweaking settings, like adding the JAVA_HOME variable can solve the problem.
Corrupt Java Installation
A bad Java install is another frequent cause. Uninstalling and then reinstalling Java can fix the error. A clean install removes any bad files that stop the Java Virtual Machine from starting.
Verifying Your Java Installation
It’s important to make sure Java is installed right for your apps to work well. A Java installation verification can spot problems like “Could Not Create the Java Virtual Machine.” Here’s how to check your Java installation and reinstall if needed.
Using Command Prompt to Check Java Version
To see if Java is there and what version it is, open Command Prompt or Terminal. Type one of these commands, depending on your Java version:
- Java 8:
java -version - Java 9+:
java --version
Remember, java --version works only from JDK 9 up. The wrong command can lead to errors. On Linux, like Ubuntu, you might need java -version or java -showversion. Always pick the right command for Java installation verification.
Reinstalling Java
If your Java installation verification shows Java is old or broken, it’s time to remove and reinstall it. Here’s what to do:
- Open the Control Panel (Windows) or your OS’s settings.
- Uninstall any old Java versions.
- Get the newest Java from the official Java site.
- Run the installer and install it as prompted.
This fixes Java Virtual Machine errors from old or bad installs. Keeping Java up to date is key for your system’s performance and safety. It also lowers the chance of future problems.
Adjusting Java System Memory Settings
Java Virtual Machine errors can be really frustrating, especially when you have limited memory and CPU. To fix these issues, it’s key to adjust Java memory settings correctly.
Modifying _JAVA_OPTIONS Variable
The _JAVA_OPTIONS environment variable lets you set Java memory settings for all apps. Adding this variable to your system environment helps adjust memory automatically when apps start. Here’s how to change the _JAVA_OPTIONS variable:
- Open System Properties by right-clicking on ‘This PC’ or ‘My Computer’ and selecting ‘Properties’.
- Go to ‘Advanced system settings’ and click on the ‘Environment Variables’ button.
- In the Environment Variables window, click on ‘New’ under the System Variables section.
- Set the variable name
_JAVA_OPTIONSand the value to specify the heap size. For example,-Xms512m -Xmx1024m. - Click ‘OK’ to save the changes and exit.
Using Java Control Panel
The Java Control Panel makes it easy to set Java memory settings. To adjust Java memory settings through the Java Control Panel:
- Open the Java Control Panel by searching for ‘Java’ in your system’s Control Panel or searching directly via the Start menu.
- Go to the ‘Java’ tab in the Control Panel and click on ‘View’ to access Java Runtime Environment Settings.
- Select the Java version you wish to configure and click ‘Edit’.
- In the ‘Edit Runtime Environment’ window, enter the necessary Java memory options in the ‘Runtime Parameters’ field, such as
-Xms512m -Xmx1024m. - Click ‘OK’ to apply the changes and restart any Java applications to ensure the new settings take effect.
Adjusting Java memory settings can prevent common JVM errors and boost app performance. By setting the right initial and maximum heap size, you can make your work more efficient and reduce downtime.
Using Administrative Privileges to Run Java Applications
Running Java apps with admin rights can fix many permission problems. It’s key to know how to run Java as an administrator to get to system resources or do tasks that need more access. Here’s how to run Java apps as an admin easily.
Running Java as Administrator
To run Java apps with admin rights, start by right-clicking the Java program icon. Choose “Run as administrator” from the context menu. This lets Java run without permission issues:
- Right-click on the Java application or shortcut.
- Select “Run as administrator” from the context menu.
- Confirm any User Account Control (UAC) prompts that appear.
This method fixes many common problems, especially for apps that need lots of permissions.
Setting Java to Always Run as Administrator
At times, you might want Java to always run with admin rights. Here’s how to set Java to always run as an admin:
- Right-click the Java application or shortcut and select “Properties.”
- Navigate to the “Compatibility” tab.
- Check the box labeled “Run this program as an administrator.”
- Click “Apply” and then “OK” to save the changes.
This setting ensures that Java always runs with Java administrative privileges. You won’t need to do it manually every time.
By following these steps, you can run Java as an administrator smoothly. This makes your Java apps run better and more reliably.
Troubleshooting Specific Errors
Fixing Java Virtual Machine errors can be tough. But knowing the causes and how to fix them makes it easier. This guide will help you tackle Java Virtual Machine problems.
Java Virtual Machine Launcher Errors
Launcher errors happen when running Java apps like Eclipse and Minecraft. They can be due to a bad Java install, missing parts, or insufficient permissions. Here’s how to fix them:
- Make sure you have the right Java version.
- Run the app as an admin to avoid permission problems.
- Try reinstalling Java to fix any issues.
Heap Size and Memory Allocation Issues
Heap size errors are common in memory-heavy apps. They can be caused by wrong environment settings or not enough RAM. Here’s how to solve them:
- Change the
_JAVA_OPTIONSto use more RAM, like-Xmx512M. - Check and set the
JAVA_OPTScorrectly. Options like-DuseExtendedFileAttributes=truehelp a lot. - Make sure environment variables don’t conflict with each other.
Using the Task Manager
The Task Manager is great for finding and fixing Java performance issues. Here’s how to use it:
- Open Task Manager with
Ctrl+Shift+Esc. - Watch the memory use of Java processes if it’s too high, up the Java heap size.
- Stop any background tasks that might be getting in the way.
- Check if your system can handle running the Java apps.
By using these tips, you can make your system better and avoid Java errors. This will help your Java apps run smoothly.
Clean Boot State Installation for Java
Getting Java to install smoothly often means avoiding software conflicts. A Java clean boot installation is a good way to do this. Here’s how to do it:
First, a clean boot starts Windows with just the basic drivers and startup programs. This stops other apps and services from messing with Java. Here’s a simple guide:
- Press Windows + R to open the Run dialog box. Type msconfig and click OK.
- In the System Configuration window, go to the Services tab. Check the box that says Hide all Microsoft services, then click Disable all.
- Then, go to the Startup tab and click Open Task Manager. In Task Manager, disable each startup item.
- Close Task Manager and go back to the System Configuration window. Click OK and restart your computer.
After restarting, remove any old Java versions. Then, reinstall Java’s clean state to avoid problems. Here’s what to do:
- Download the latest Java version from the official Java website.
- Run the installer and follow the instructions to install it.
- After installing, check if it’s working right by typing java -version in the command prompt.
This method fixes issues like “Error Could Not Create the Java Virtual Machine” and prevents software conflicts. Also, increasing the Java heap memory can make Java apps run better and more stable.
If problems still happen, look for background processes or security software that might need to be turned off. Disabling these can help find the source of the problem during the Java clean boot installation.
In short, a clean boot and a fresh Java install can solve many Java problems. Whether it’s “permission denied” errors or not enough system resources, reinstalling Java often fixes these issues.
Conclusion
You need to take several steps to fix the “Error Could Not Create the Java Virtual Machine” issue. First, check if Java is installed correctly. Then, adjust your system settings and increase memory. Make sure you have the right permissions, too.
This guide helps you tackle common Java problems. It shows how to deal with errors like not enough memory and broken installations. By following these steps, you can make your Java apps run better.
Dealing with Java errors means making software and system changes. This ensures your Java apps work smoothly. If you still have problems, like issues with eclipse.ini or environment variables, check your Java setup again.
Using these troubleshooting tips can fix current problems and prevent future ones. It makes managing your Java environment easier. So, keep these strategies in mind to keep your Java apps running well.
FAQ
What does the “Error Could Not Create the Java Virtual Machine” mean?
This error means the Java environment can’t start. It’s often because of settings or not enough system resources. This stops Java apps from running.
How can I fix the “Error Could Not Create the Java Virtual Machine”?
To fix this error, first check if Java is installed correctly. Then, adjust how much memory Java uses. Running Java as an admin might help, too. Sometimes, a clean boot is needed to avoid software conflicts.
Why does the Java Virtual Machine fail to start?
The Java Virtual Machine might not start if there’s not enough memory. It could also fail if the Java version is wrong or if there are misconfigurations. A bad Java installation is another reason.
How do I check my current Java version?
Open the Command Prompt and type java -version. This shows the Java version you have installed.
What is the _JAVA_OPTIONS variable, and how do I modify it?
The _JAVA_OPTIONS variable lets you set default Java options. You can change it by adding environment variables. This increases Java’s memory use.
How do you perform a clean boot installation for Java?
To do a clean boot, restart Windows with just the basic drivers and programs. Then, reinstall Java. This avoids problems with other software.
What are Java Virtual Machine Launcher Errors?
Java Virtual Machine Launcher Errors happen when the launcher can’t start the Java Virtual Machine. This is usually because of the wrong settings or the lack of resources.
How do insufficient system memory and heap size impact Java Virtual Machine?
Not enough system memory and the wrong heap size can stop the Java Virtual Machine from starting. They can also make it crash. Changing these settings can fix the problem.
Can running Java as an administrator fix Virtual Machine Errors?
Yes, running Java as an admin can solve permission issues. These issues might stop the Java Virtual Machine from starting.
How can I always run Java as an administrator?
To always run Java as an admin, go to Java’s properties. Then, select the Compatibility tab. Check the box that says, “Run this program as an administrator.”
Source Links
- How can we solve the issue of not creating the virtual machine error for the Java Virtual Machine Launcher? – https://stackoverflow.com/questions/18459945/how-to-solve-could-not-create-the-virtual-machine-error-of-java-virtual-machine
- How to Fix the “Could Not Create the Java Virtual Machine” Error on Windows – https://www.makeuseof.com/could-not-create-java-virtual-machine-windows/
- How to Fix “Could Not Create the Java Virtual Machine” Error – https://helpdeskgeek.com/help-desk/how-to-fix-could-not-create-the-java-virtual-machine-error/
- How to fix Java Virtual Machine launcher error | NinjaOne – https://www.ninjaone.com/blog/java-virtual-machine-launcher-error/
- Unable to create Java Virtual Machine Error while running analysis – https://community.sonarsource.com/t/unable-to-create-java-virtual-machine-error-while-running-analysis/2586