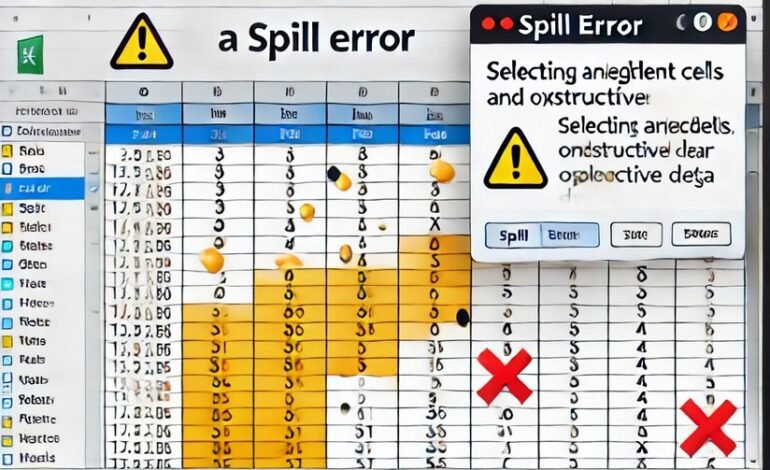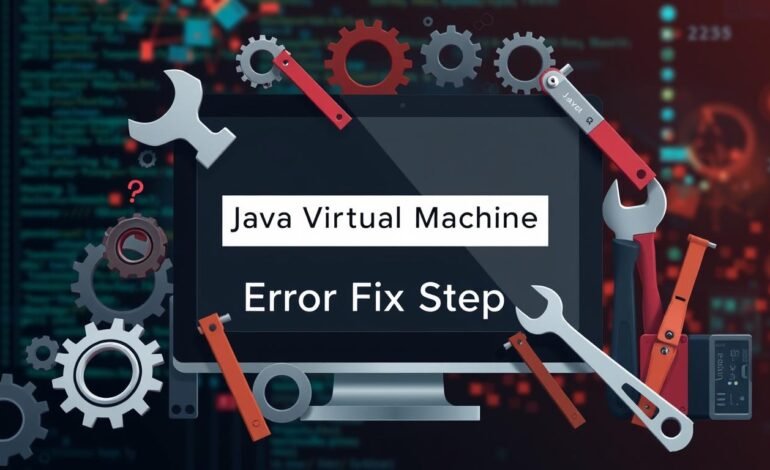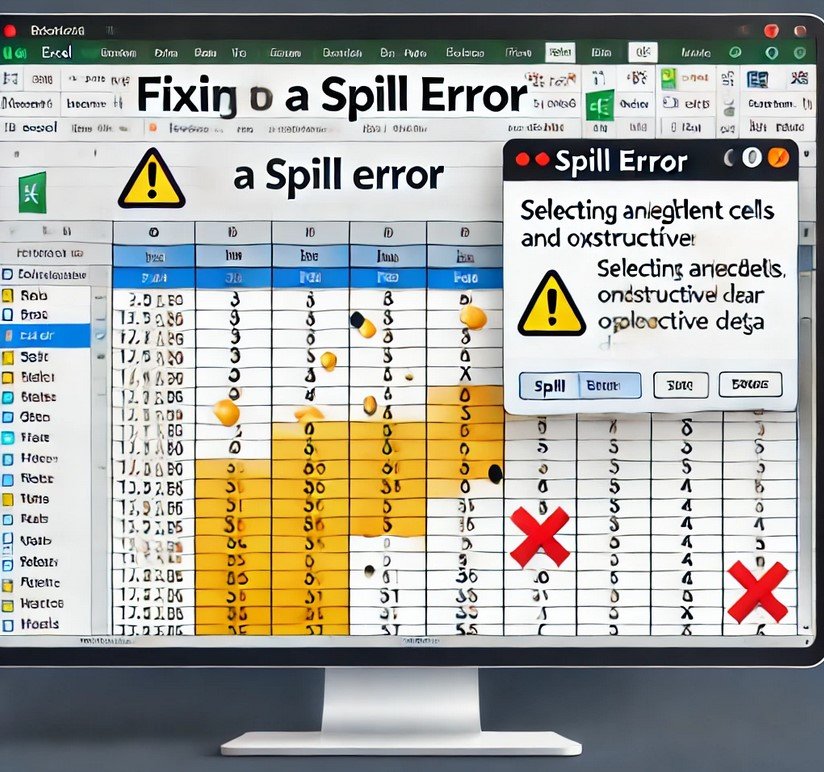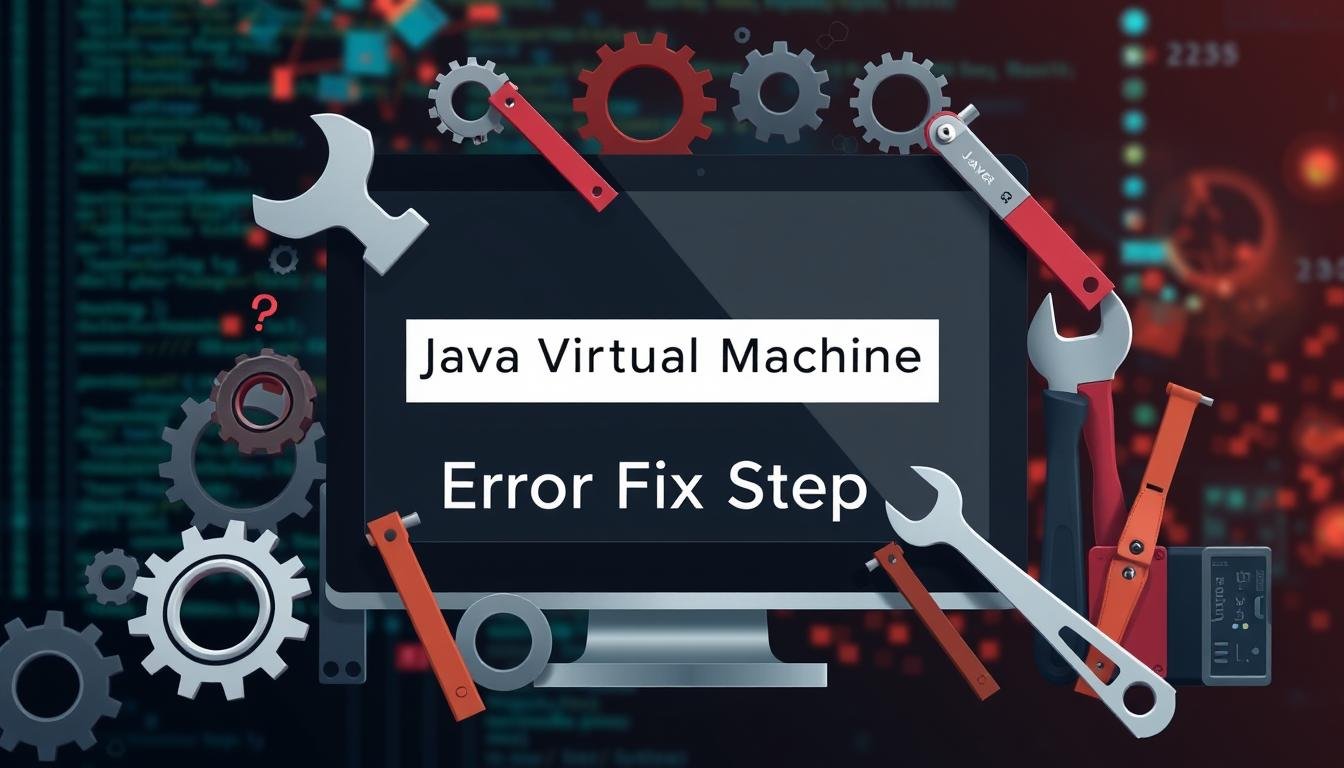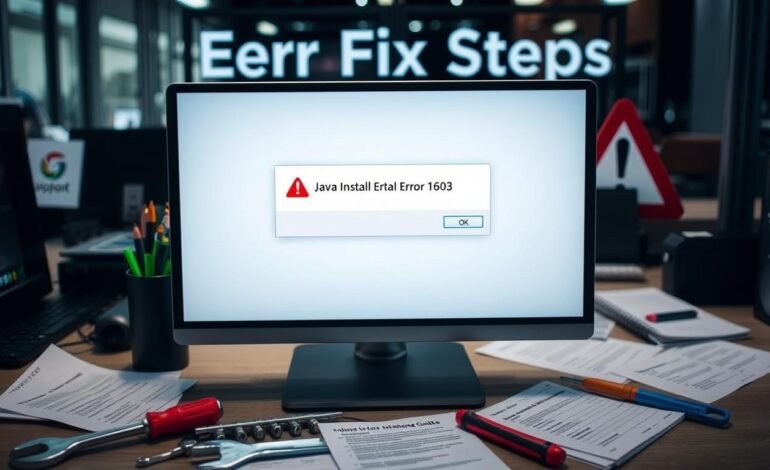
How to Fix Java Install Error 1603 on Windows
Are you facing Java install error 1603 on Windows? You’re not alone. This error can arise when you install or update Java. But fear not, and we have your back!
Java installation errors can come in many forms. This could be because old installs leave behind remnants or antivirus applications slow down the process. The Java setup error 1603 largely means that there is something wrong with your setup or privileges.
Ready to fix this issue? So, we will tell you how to install Java on your Windows PC successfully. Let’s get started and get rid of the damn Java install error 1603!
Key Takeaways
- Java install error 1603 is an opportune Windows Installer error.
- The root causes are clashing software and failed earlier installations.
- Deleting the old versions of Java will help to remove the error.
- Running the installer as an administrator may circumvent permission issues.
- Immediately removing antivirus can prevent file conflicts.
- The primary thing to ensure is having enough space on your hard drive in order to complete an installation.
- Regular Windows updates will help keep installation problems away in the future.
Understanding Java Install Error 1603
Java install error 1603 is a common problem for Windows users. It happens when trying to install or update Java. This error is seen on Windows 8.1 and 10.
What Causes Error Code 1603
Several things can cause the Java development kit install failure. These include:
- Existing Java installations
- Insufficient disk space
- Antivirus software interference
- Incompatible Java version with Windows
- Running programs blocking the installation
Common Scenarios When the Error Occurs
Users often face the Java jre error code 1603 in these situations:
- Installing shaders for Minecraft
- Deploying Java on company computers
- Updating Java on non-English Windows versions
- Installing HP Unified Functional Testing (UFT)
Impact on System Performance
The Java runtime environment installation error can harm system performance. It stops Java from being installed or updated. This leads to problems with Java-dependent apps.
It can cause an error in the Java Virtual Machine Launcher. This makes Java-based programs not work right. It might even make the system unstable.
“Error 1603 is a roadblock for Java installations, but with the right approach, it can be overcome.”
Prerequisites Before Troubleshooting
Before you start fixing Java install error 1603, get ready. First, check if you have admin rights on your computer. This is important when Java fails to install Windows. Next, see if you already have Java installed. You can check this in the Control Panel under Programs and Features.
Make sure your computer meets the system needs for the Java version you want. Download the offline Java installer from Oracle’s official site. This can help avoid problems that online installers might have.
Turn off your antivirus and firewall for now. They can sometimes block Java installs. Also, make sure you have enough space on your hard drive for Java. If you’re running low, clean out some files first.
- Check for admin rights
- Look for existing Java installs
- Meet system requirements
- Use offline Java installer
- Disable antivirus and firewall
- Ensure enough disk space
By doing these steps, you’re ready to fix Java install error 1603. This prep work can save you time and trouble later. Remember, a smooth installation starts with good preparation.
Initial System Assessment and Preparation
Before you try to fix Java installation issue 1603, you need to check your system. This step helps find problems early and makes the installation smoother.
Checking Existing Java Installations
First, look at your current Java setup. Open the Control Panel and search for Java entries. Write down the versions you see. Knowing this can help avoid installation problems.
Verifying System Requirements
Make sure your system can run the Java version you want to install. Check if your operating system is compatible and if you have enough disk space. About 15% of Java installation failures happen because of system issues.
Backing Up Important Data
Protect your data before you start. Back up important files in case you need to change system settings or the registry. This step helps prevent data loss during troubleshooting.
- Check Java installation logs in C:\Users\YourUsername\AppData\LocalLow\Sun\Java\jre_version
- Look for specific error messages related to the installation failure
- Update Windows to the latest version
By taking these steps, you’ll be ready to fix Java install error 1603. Remember, good preparation is essential for solving installation problems.
Step-by-Step Guide to Fix Java Install Error 1603
Fixing the Java setup error code 1603 can be a challenge. But, with the right steps, you can solve it quickly. Here’s a simple way to fix this common problem.
Uninstalling Previous Java Versions
First, remove all Java versions from your computer. Go to the Control Panel and uninstall any Java versions you see. This is key because old versions can cause problems with new ones.
Use the Java Uninstall Tool from Oracle’s website for a complete clean. It helps remove all traces of old Java.
Cleaning Registry Entries
Then, clean out Java-related registry entries. This might seem scary, but a good registry cleaner can do it safely. Always back up your registry before starting.
This step removes any old Java files that might block the new installation.
Running the New Installation
Next, download the latest Java installer from Oracle’s official website. Ensure it matches your Windows system’s bit version (32 or 64) to avoid problems. Right-click the installer and choose “Run as administrator” to avoid permission issues.
If your antivirus is too strict, you might need to turn it off during installation.
Verifying the Installation Success
After installing, check if Java works by looking in the Control Panel or typing “java -version” in the Command Prompt. If you’re unsure, try installing Java on a different drive with more space or fix the Windows Installer Service.
Also, a simple reboot can often fix small issues that stop Java from setting up properly.
FAQ
What is Java Install Error 1603?
Java Install Error 1603 is a common error when installing Java in Windows. It occurs when there’s a catastrophic failure along the way. This can occur because of other software conflicts, incomplete installs, or lack of system permissions.
What causes Java Install Error 1603?
There are a couple of reasons for this mistake. Old Java, corrupted files, insufficient permissions, or software conflict may be the cause. You might also have broken Windows updates, a lack of disk space, or another system issue.
What’s the performance impact of Java Install Error 1603?
This can prevent installing or updating Java. This could mess up apps that require Java. It may also cause Java program problems with the Java Virtual Machine Launcher.
What do I need to do before I attempt Java Install Error 1603?
Admin permissions are required before you begin. If it doesn’t, see if Java already exists in the Control Panel. Also, make sure your system is compatible with the Java version. Lastly, disable your antivirus and firewall for a while.
How do I check for existing Java installations?
Look for Java in the Control Panel under Programs and Features. Make a note of their versions. This will help during troubleshooting.
Where can I find Java installation logs?
Java logs are in C:\Users\YourUsername\AppData\LocalLow\Sun\Java\jre_version. These logs can give you error messages or clues about why the installation failed.
How do I fix Java Install Error 1603?
To fix it, first, uninstall all Java versions. Then, clean Java-related registry entries. Download the latest Java installer from Oracle’s website. Run the installer as an admin. After, check if Java is installed correctly by looking in the Control Panel or using the Java -version in Command Prompt.
What if the error persists after following these steps?
If the problem continues, try installing Java on a different drive. Or, repair the Windows Installer Service using the following commands: msiexec /unregister followed by msiexec /regserver.
Is it safe to clean registry entries related to Java?
Cleaning registry entries can be dangerous if not done right. Always use a trusted cleaner and back up your registry before making any changes.
Why is it important to download Java from the official Oracle website?
Downloading from Oracle’s website ensures you get the correct version of Java. This reduces the chance of installation errors or security issues.
Source Links
- How to beat the Java Error 1603 when deploying | PDQ – https://www.pdq.com/blog/beat-java-error-1603-when-deploying/
- Java Error 1603: What It Is and How to Fix It – Stackify – https://stackify.com/java-error-1603-what-it-is-and-how-to-fix-it/
- Unable to install Java on Windows 10 (1603 Error) – https://stackoverflow.com/questions/34696956/unable-to-install-java-on-windows-10-1603-error
- Top 5 Fixes to Java Error Code 1603 on Windows 10 | Try Them Now – MiniTool Partition Wizard – https://www.partitionwizard.com/partitionmagic/java-error-code-1603.html
- How to Resolve a Java Error 1603 – https://helpdeskgeek.com/how-to/how-to-resolve-a-java-error-1603/