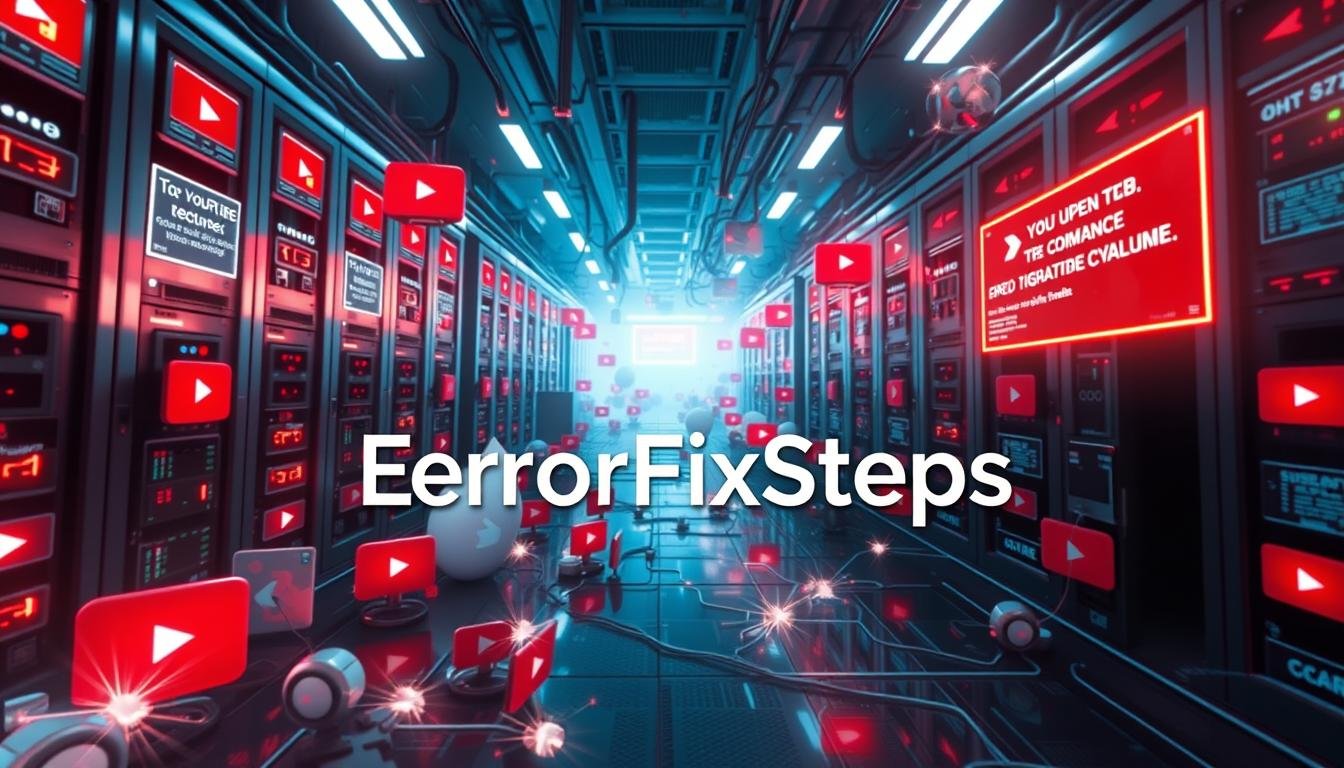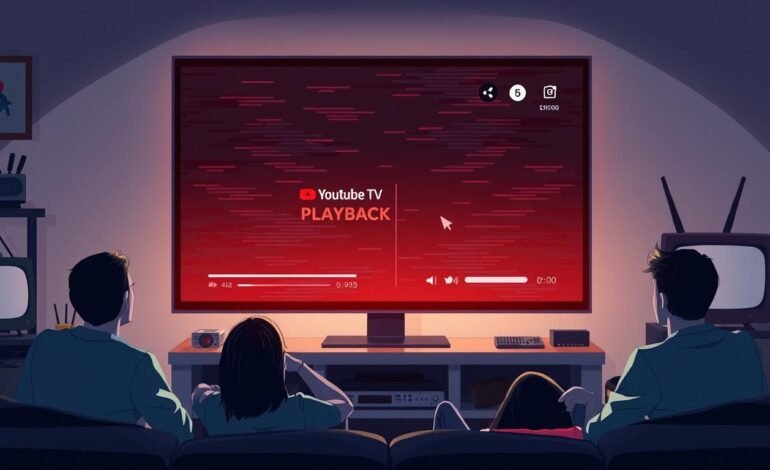
How to Fix Playback Error on YouTube TV: Troubleshooting Tips & Forum Help
YouTube TV is a favorite streaming service with many channels and shows. It works on many devices. But sometimes, users face playback problems that mess up their streaming. These issues can come from bad internet connections or technical bugs.
This article will show you how to fix YouTube TV playback errors. You’ll learn how to keep your streaming smooth and uninterrupted.
Users often see errors 13 and 16 on YouTube TV. We’ll cover many ways to fix these problems. We’ve got you covered, whether it’s internet issues or too many devices logged in. Follow our tips to enjoy your favorite shows without any hitches.
Key Takeaways
- YouTube TV supports simultaneous streams on up to three devices. Exceeding this limit may result in playback errors.
- Troubleshooting playback issues may involve checking internet speed, logged-in devices, browser configurations, cache files, and software updates.
- Clearing cache files and updating the YouTube TV application can help resolve internal bugs causing playback errors.
- Browser settings and outdated device versions can also contribute to YouTube TV playback problems, requiring updates and adjustments.
- Signing out of the account and using alternative devices or streaming apps may help address more complex playback issues on YouTube TV.
How To Fix The Most Common YouTube TV Streaming Problems?
YouTube TV can be a bit fiddly at times. Users may encounter streaming issues that make watching unenjoyable. These problems generally arise from internet connectivity glitches, device compatibility glitches, app crashes, or playback glitches.
Types of Playback Errors and Causes — How to Fix These?
YouTube TV Buffering/Playback Issues: This is the typical problem with YouTube TV. They can occur with slow or unstable internet, malfunctioning device software, or a glitched app. App crashes are also a big deal — you can’t always watch what you want.
Effects of Device Support on Streaming.
What works on your device with YouTube TV will determine how good a streaming experience you get. If your hardware is old or outdated, it could have issues playing HD or 4K movies and other streams.
Minimum System Requirements
YouTube TV has specific requirements for a smooth experience. You need at least 3 Mbps for SD streaming and 7 Mbps for HD. For 4K, you’ll need about 20 Mbps of bandwidth.
“YouTube TV’s minimum system requirements are designed to provide users with a reliable and high-quality streaming experience, but users may still encounter issues if their internet connection or device is not up to par.”
Vital methods of fixing Internet connection issues
Stable high-speed internet connection for uninterrupted YouTube TV streaming. Initially, test your internet speed with speedtest.net. Try rebooting the router if you see it is lower than 3-5 Mbps. To reduce hassles, connect through an Ethernet wired connection.
Unplugging your device for at least 30 seconds is often enough to relieve minor connectivity errors from happening if power cycling fixes its connectivity issue. If the problems persist, please reach out to your internet service provider. They can assist in the case of network congestion or other internet connectivity issues.
- Check your internet speed using something like speedtest.net
- Restart your router in case the internet speed falls below 3-5 Mbps
- If your speed connection tests well, then remove the congestion by switching to a wired ethernet connection.
- Unplug your device for 30 seconds to power cycle it
- NETWORK ISSUES Contact your internet service provider. This one really is obvious and does not need much explanation, but if you are having problems with your network, your ISP is yours.
It would be best to have a decent internet connection to make the most of YouTube TV. Search for: Content Delay Type Video ReportCan nothing be more irritating than if your streaming is happening at the lowest of quality or the video keeps buffering?
By following these simple steps, you can ensure your internet is ready for seamless YouTube TV playback.
How to Resolve YouTube TV Playback Error
If you’re experiencing playback failure or problems with the YouTube TV app, don’t worry. There are steps to fix these issues. Let’s get your streaming back on track.
Clearing Cache and Browser Data
First, clear your device’s cache and browser data. This can solve software problems causing errors. On smart TVs, try a power cycle. For web browsers, clear cookies and cached images.
Managing Multiple Device Logins
YouTube TV lets you stream on up to three devices at once. Log out from unused devices to free up space. Also, check if shared account users are streaming, which might cause problems.
Updating the YouTube TV Application
It’s important to keep YouTube TV updated. Software updates fix bugs and ensure compatibility. Delete the app and get the latest version from the app store.
“Keeping your YouTube TV app updated is a key troubleshooting step for fixing playback failures and tv app problems.”
By taking these steps, you can fix most playback failure issues on YouTube TV. Enjoy smooth streaming again.
Device-Specific Solutions and Settings
You might need to try device-specific fixes to fix YouTube TV playback errors. Smart TV users should update the YouTube TV app and clear its cache often. This keeps the app running smoothly.
Mobile users should check their location services settings and make sure they’re turned on for the YouTube TV app. This helps them access content from their area.
Web browser users can improve their experience by tweaking settings. Disable unwanted extensions, enable JavaScript and make sure ad blockers aren’t blocking videos. If problems continue, call YouTube TV customer support at (800) 376-4112 for help.
Keeping your device and YouTube TV app up-to-date is key. Updates fix bugs, improve compatibility, and ensure you can watch videos without interruptions.
FAQ
What are the common YouTube TV playback errors?
YouTube TV playback errors like error 13 and error 16 often happen. They can be due to slow internet, outdated software, or device issues.
How does device compatibility affect YouTube TV streaming?
Device compatibility is key for smooth streaming. Old devices might not support YouTube TV well. This can cause errors, buffering, or crashes.
What are the minimum internet speed requirements for YouTube TV?
For SD streaming, you need at least 3 Mbps internet speed. HD streaming requires 7 Mbps or more.
How can I troubleshoot internet connectivity issues for YouTube TV?
To fix internet issues, check your speed and reboot your router. Try using Ethernet and power cycle your device. Still, having trouble? Call your internet provider.
What steps can I take to resolve YouTube TV playback errors?
To fix playback errors, clear cache and browser data. Manage device logins and update the YouTube TV app. Make sure it’s current and adjust settings as needed.
Where can I find additional support for YouTube TV playback issues?
Still, having problems? Contact YouTube TV support at (800) 376-4112 for help.
Source Links
- 9 Effective Ways to Fix Playback Error on YouTube TV (100% Working) – https://recorder.easeus.com/screen-recording-resource/playback-error-on-youtube-tv.html
- YouTube TV Not Working? Try These 9 Solutions to Fix It! – https://youtubedownload.minitool.com/youtube/youtube-tv-not-working.html
- How to fix YouTube TV playback errors – https://www.androidauthority.com/how-to-fix-youtube-tv-playback-errors-3398349/
- How to Fix It When YouTube TV Isn’t Working – https://www.lifewire.com/fix-youtube-tv-not-working-5096091
- (800) 376-4112 How Do I Fix Playback Error on YouTube TV? – https://www.office-forums.com/threads/800-376-4112-how-do-i-fix-playback-error-on-youtube-tv.2353578/