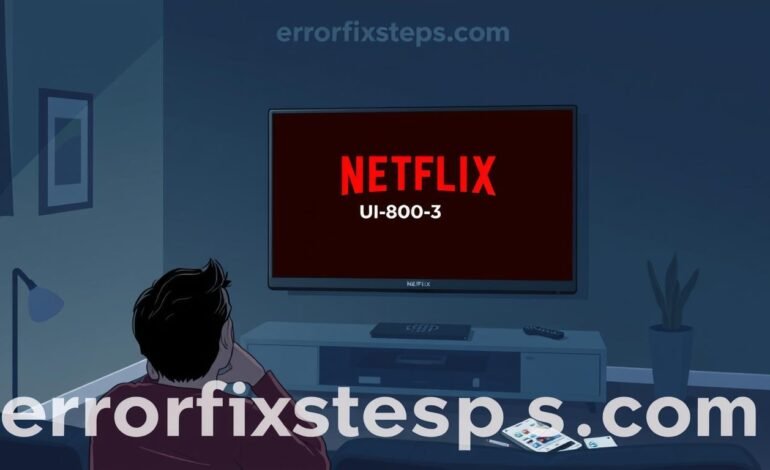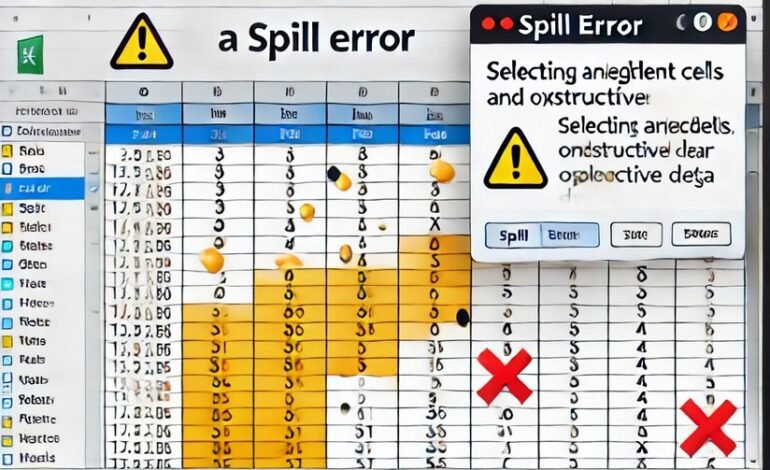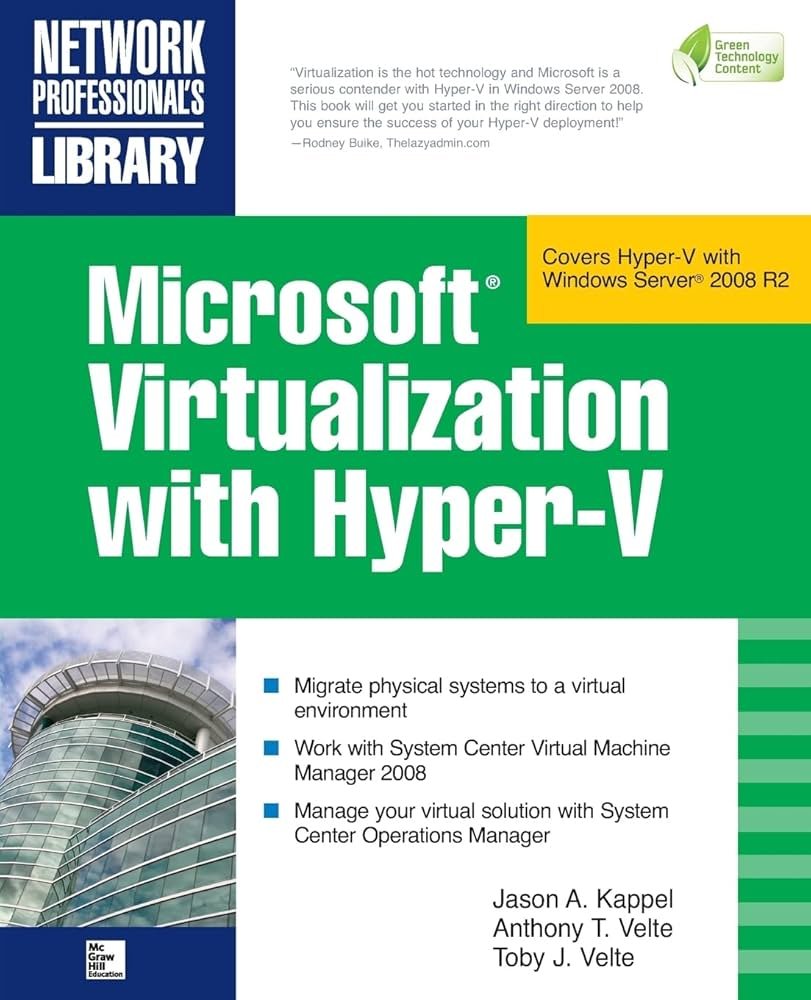How to Fix Secure Boot State Unsupported in Windows 11
Windows users often face the “secure boot state unsupported” error during Windows 11 installation or upgrade attempts. This security requirement blocks system upgrades and installations, and users feel frustrated because they can’t access the latest Windows features. Microsoft added this requirement to boost system security and protect computers from unauthorized software and malware.
Users can fix this issue by properly checking their current Secure Boot status and configuring BIOS/UEFI settings. They also need to verify their firmware compatibility. This piece shows how to check Secure Boot settings in Windows Security and update firmware. Users will discover several ways to fix this problem and successfully prepare their systems for Windows 11 installation.
The Significance of Secure Boot
The PC industry drove the development of Secure Boot as a foundational security feature that shields computers from malware when they start up. During a device power-up, only Original Equipment Manufacturer (OEM) trusted software will be able to run through this technology that provides safeguard.
What is Secure Boot?
It enables a protected path from the Unified Extensible Firmware Interface (UEFI) to the Windows kernel Trusted Boot sequence. During the boot process, digital signatures are validated for all components including UEFI firmware drivers, EFI applications and the operating system by firmware of your PC. It serves as a strong method of security against advance attacks and also thwarting any malicious code from attempting to add itself into the boot process.
Why is this needed for Windows 11?
Microsoft has introduced Secure Boot obligation for Windows 11 installations to strengthen its lifelines of security. It works hand-in-hand with the TPM 2.0 requirement and is a critical layer of protection against cyber attacks that target enterprise systems. The protection is built into all certified x86-based Windows devices by default.
Common reasons for Secure Boot State Unsupported error
Users might see the “Secure Boot State Unsupported” error because of these common issues:
- The system runs in Legacy/CSM boot mode rather than UEFI mode
- TPM and Secure Boot features remain inactive even with UEFI mode running
- The boot disk uses MBR instead of the GPT partition style
- The hardware doesn’t work with UEFI and Secure Boot
The system’s firmware needs to meet specific requirements. These include UEFI Version 2.3.1 Errata C variables and secure variable storage that stays isolated from the operating system. The firmware components must have RSA-2048 with SHA-256 signatures to keep the security intact.
Checking Your Current Secure Boot Status
Users must verify their system’s current Secure Boot status before modifying settings. Windows offers several ways to check the state of this significant security feature.
Using Windows Security
Windows Security settings are accessible through the Settings app. Users need to follow Settings > Update & Security > Recovery > Advanced Startup > Restart now to check their current Secure Boot configuration. UEFI Firmware Settings allow direct verification through this method.
Using System Information
System Information provides a quick and easy way to verify your Secure Boot status:
- Open the Start Menu
- Type “System Information”
- Press Enter
- Look for “Secure Boot State” in the System Summary section
- The status will show either On, Off, or Unsupported
Windows 10 or 11 PCs come with Secure Boot enabled right out of the box. Your system might need additional checks if the status displays “Off” even though BIOS settings show it enabled. This could happen due to third-party software conflicts or system configuration problems.
Using PowerShell command
PowerShell offers command-line capabilities that help advanced users and system administrators verify Secure Boot status. The command generates these possible outcomes:
- True: Indicates Secure Boot is enabled
- False: Shows Secure Boot is disabled
- “Cmdlet not supported on this platform”: Indicates lack of Secure Boot support
- “Access was denied”: Requires administrator privileges
Users need to launch PowerShell with administrator rights and execute the command: Confirm-SecureBootUEFI . This method proves especially helpful when verifying remote systems through PowerShell Remoting.
Windows might report Secure Boot as disabled even when BIOS settings show it enabled. Users should verify the Platform’s “User Mode” setting and confirm Secure Boot runs in “Standard Mode.” A proper UEFI configuration check and removing conflicting security software can resolve these status differences.
Enabling Secure Boot in BIOS/UEFI Settings
To enable Secure Boot, you need to access your computer’s BIOS/UEFI settings. Different manufacturers have setup processes, but you can allow this important security feature with some basic steps.
Accessing BIOS/UEFI
Windows users have two ways to access their BIOS/UEFI settings. The Windows interface provides a straightforward method:
- Open Settings (Windows + i)
- Select System > Recovery
- Click “Restart now” under Advanced startup
- Choose Troubleshoot > Advanced options
- Select UEFI Firmware Settings
A quicker method exists during system startup. Simply press Delete, F2, or F12 when your computer boots up. The specific key depends on your computer’s manufacturer.
Locating the Secure Boot option
You can find the Secure Boot option in one of these locations:
- Security tab
- Boot section
- Windows OS Configuration
- Advanced settings
Manufacturers place this option in different menu locations. MSI motherboards are under Settings > Security, and ASUS motherboards include it in Advanced Mode (F7) > Security.
Enabling and configuring Secure Boot
Users should follow these steps to enable Secure Boot:
- Go to the Secure Boot option
- Change the configuration to “Enabled.”
- Ensure the system is in “User Mode.”
- Set boot mode to “Standard” if prompted
The system might need “Factory Key Provision” as the Platform Key Provision setting. Users should select “Restore Factory Keys” to enable Secure Boot properly.
Saving changes and exiting BIOS
After enabling Secure Boot:
- Select “Save and Exit” or press F10
- The system will ask you to confirm the changes
- Your system needs to restart
- Check the Secure Boot status once Windows loads
Important: Your system might not boot if Windows runs in MBR mode with Secure Boot enabled. Before you turn on this feature, make sure your disk uses the GPT partition style.
Troubleshooting Persistent Secure Boot Issues
Users might need advanced solutions when standard Secure Boot procedures don’t work. These troubleshooting steps help users fix persistent Secure Boot problems and make the system work properly.
Updating BIOS/UEFI firmware
If you face Secure Boot problems, check your motherboard manufacturer’s website for BIOS updates. Updating the BIOS/UEFI firmware can fix your system’s compatibility issues and security vulnerabilities. Important: Make sure to back up your data before updating the BIOS.
Converting MBR to GPT partition style
Systems that use the older MBR partition style need conversion to GPT to ensure UEFI compatibility. The MBR2GPT tool provides a quick and reliable way to convert:
- Confirm drive requirements using
mbr2gpt /validate - Convert using
mbr2gpt /convert - Update boot configuration data
- Verify successful conversion
Disabling Legacy/CSM boot mode
Legacy/CSM boot mode can interfere with Secure Boot functionality. Modern systems work effectively without CSM. Here’s what you need to think over:
- We supported older operating systems through CSM
- Your system might face temporary boot problems after disabling CSM
- You may need to reconfigure graphics cards and storage devices
Performing a clean Windows 11 installation
A clean Windows 11 installation resolves persistent Secure Boot issues if other solutions do not work. Warning: This process will erase all data on the computer. The following steps must be completed before starting:
- Create a complete backup of important data
- Download Windows 11 installation media
- Configure BIOS settings correctly
- Select “Custom: Install Windows only (Advanced)” during installation
- Allow Windows to create required partitions automatically
The installation process properly configures Secure Boot and creates the required UEFI partitions. Users should run Windows Update after installation to verify that all security features are configured correctly.
Conclusion
Secure Boot is a vital security feature that shields Windows 11 systems from boot-level attacks and unauthorized software changes. Microsoft requires this feature because modern computing requires improved security measures. Users who experience Secure Boot problems can try several solutions, from basic BIOS setting adjustments to detailed system updates or a fresh Windows installation.
Today’s computing security just needs strong protection at every stage, particularly during startup. A properly configured Secure Boot makes your system compatible with Windows 11 and protects it better against advanced cyber threats. Users who set up these security measures correctly can access Microsoft’s latest operating system features while their systems stay protected against boot-level weaknesses and malicious code.
References
[1] – https://learn.microsoft.com/en-us/windows-hardware/design/device-experiences/oem-secure-boot
[2] – https://learn.microsoft.com/en-us/windows/security/operating-system-security/system-security/trusted-boot
[3] – https://www.xda-developers.com/how-enable-secure-boot-windows-11/
[4] – https://premioinc.com/blogs/blog/what-is-secure-boot-requirement-for-windows-11
[5] – https://www.itpro.com/software/windows/how-to-enable-secure-boot-in-windows-11