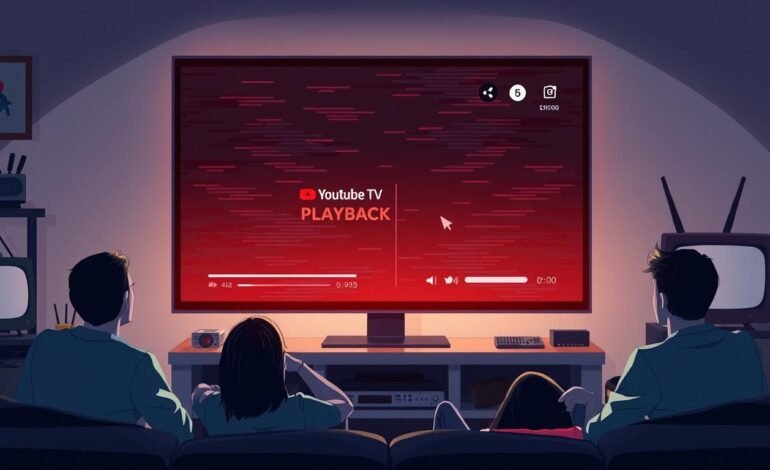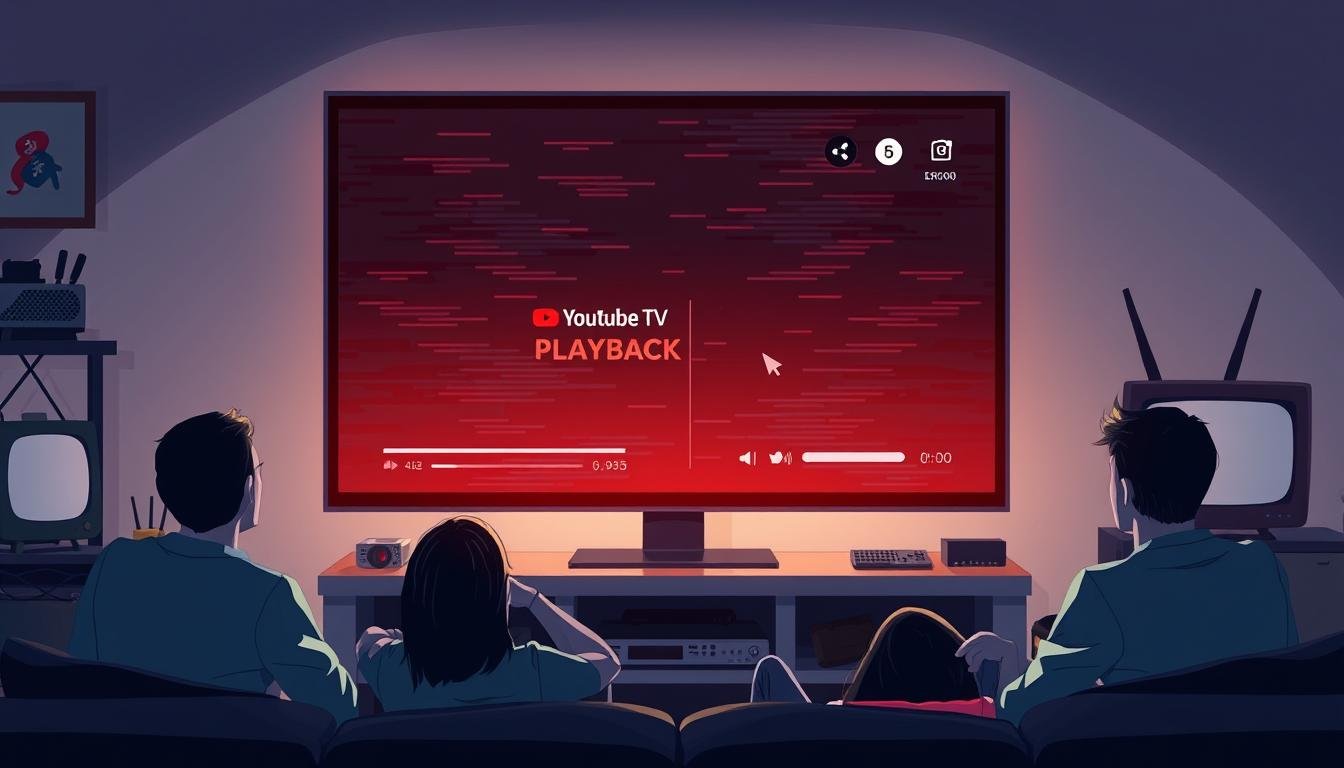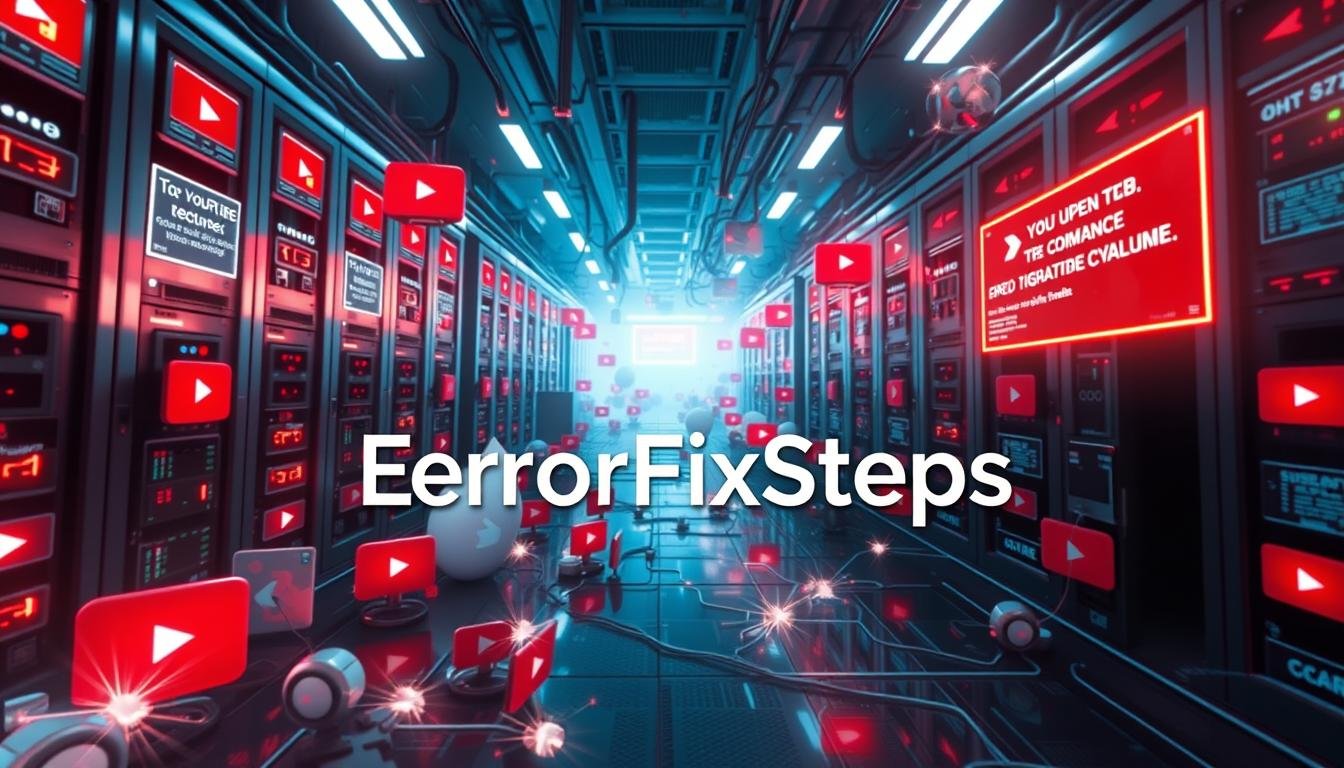How to Fix Playback Error on YouTube TV: Troubleshooting Tips
YouTube TV is a favorite for streaming live and on-demand TV. It lets viewers watch their favorite shows and movies at home. But, sometimes, users face playback errors, which can be annoying and stop the fun. This article will empower you with the knowledge to troubleshoot and fix common playback issues on YouTube TV. You’ll learn how to keep your streaming smooth and uninterrupted, taking control of your viewing experience.
Key Takeaways
- Ensure your internet connection meets the minimum speed requirements for optimal YouTube TV streaming.
- Check device compatibility and ensure your hardware is compatible with the YouTube TV platform.
- Troubleshoot network and connection issues to identify and resolve any connectivity problems.
- Explore device-specific solutions, such as clearing cache and data, reinstalling the app, or updating software.
- Verify location settings and account authentication to ensure no issues with your YouTube TV account.
Understanding YouTube TV Playback Issues and Their Common Causes
YouTube TV playback errors can appear as buffering, video stuttering, or playback stops. Knowing why these problems happen is key to fixing them.
Common Signs of Streaming Problems
Users might experience buffering, video stuttering, or playback stops. These issues can ruin their viewing experience and make it hard to watch live or on-demand content.
Impact of Internet Connection on Playback
Your internet connection affects YouTube TV’s performance. Google says you need at least 3 Mbps for good streaming. For HD video, 7 Mbps is best. If many devices are online, you’ll need 13 Mbps to avoid YouTube TV buffering issues or YouTube TV video stuttering.
Device Compatibility Issues
Device compatibility is also important. Old apps or software can cause playback errors. To avoid problems, make sure your YouTube TV app and devices are updated.
“Troubleshooting steps like restarting devices or checking internet connections are common fixes for YouTube TV playback errors.”
Essential Network and Connection Troubleshooting
Fixing YouTube streaming issues, video buffering, and YouTube TV errors often starts with your network. First, check your internet speed at speedtest.net. Make sure it’s at least 3 Mbps for standard-definition YouTube TV streaming. You’ll need more speed for HD and 4K.
If your speed is too low, try rebooting your router. This might solve the YouTube streaming problems. For mobile users, turning mobile data on and off can also help. Lowering the video quality can also reduce buffering.
Using the Chrome browser on a computer can improve your YouTube TV experience. Chrome often works better than other browsers.
“A stable and fast internet connection is crucial for a smooth YouTube TV viewing experience.”
Focusing on your network can solve many YouTube TV errors. Make sure your internet speed and network setup are right. This will help fix playback issues on YouTube TV.
Resolving Playback Error YouTube TV Through Device Settings
Are you having trouble with YouTube TV playback? Follow these steps to fix common issues on your devices.
Smart TV and Streaming Device Solutions
Make sure the YouTube TV app on your smart TV or streaming device is updated. Try restarting the device to fix any glitches. On Roku, adjusting HDMI Ultra HD Color settings or turning off HDR can solve HDCP errors or choppy playback.
Mobile Device Troubleshooting Steps
For mobile devices, start by restarting your device. Then, close and reopen the YouTube TV app. Check for any app updates. These steps can often fix glitches.
Browser-Based Solutions
When using a web browser for YouTube TV, please update your browser and restart it. Make sure the YouTube TV website has the right permissions. Clearing the browser cache and cookies can also help with playback issues.
Following these tips can fix playback errors on YouTube TV, improving your viewing experience.
“Clearing cache files from Smart TVs can help resolve playback errors on YouTube TV.”
Location Settings and Account Authentication Fixes
If you’re having YouTube TV audio problems or YouTube TV video quality problems, it might be your location settings or account authentication. YouTube TV needs to be in the right location to work well. Any issues with your location data can mess up your viewing.
First, check if your home area and current playback location are set right in the YouTube TV app. If they’re not right, change them. Also, make sure YouTube TV can use your device’s location services.
Another problem could be your account login. If you’ve changed your password, update it on all devices using YouTube TV. Keeping your login details the same helps avoid playback issues.
YouTube TV also has a rule: you can only stream on three devices at once. If you’re streaming on more than three, you might have problems. Make sure you’re not over the limit for a smooth stream.
Fixing your location settings and account login often solves YouTube TV audio and video quality problems. Keep your location and account info current for the best YouTube TV experience.
“Ensuring accurate location settings and proper account authentication is crucial for a seamless YouTube TV experience.”
Advanced Technical Solutions for Persistent Issues
If you’re still facing YouTube TV video quality issues or YouTube TV video playback solutions after basic steps, don’t worry. It’s time for advanced solutions. These can solve long-standing problems and improve your YouTube TV streaming experience, giving you hope for a better viewing experience.
Clearing Cache and Data
Clearing the cache and data for the YouTube TV app can fix playback problems. On smart TVs, a simple power cycle clears cached files. For web browsers, clear your browsing data, including cookies and images.
App Reinstallation Process
If clearing the cache and data doesn’t work, uninstall and reinstall the YouTube TV app. This ensures you have the latest version, which may have bug fixes or improvements. Follow the app reinstallation process for your device.
HDCP Error Resolution
The HDCP error is common on Roku players. To fix it, adjust your TV’s HDMI Ultra HD Color setting. Disabling hardware acceleration in your browser settings on computers can also help. Hardware acceleration is a feature that offloads some tasks from the CPU to the GPU, but it can sometimes cause compatibility issues with certain content, leading to playback errors. Disabling this feature in your browser settings can help resolve these issues.
Using these advanced technical solutions, you can solve persistent YouTube TV streaming problems and enjoy a smoother, higher-quality viewing experience.
Conclusion
Fixing playback errors on YouTube TV requires a step-by-step approach. First, check your internet connection and device settings. Then, make sure you’re in the right location and have the right authentication.
YouTube TV needs at least 5 Mbps of internet speed for smooth streaming. A fast and stable connection is key.
If you’re seeing YouTube TV keep freezing or YouTube TV video quality problems, check if your app is up to date. Old devices might not handle YouTube TV’s streaming well, so you might need a newer device for better performance. As technology advances, older devices may struggle to keep up with the demands of streaming services like YouTube TV, leading to playback issues.
Try clearing the cache, reinstalling the app, or adjusting HDCP settings for ongoing issues. These steps can help fix problems. With these tips and technical support when needed, you can enjoy YouTube TV without interruptions.
FAQ
What are the common signs of playback issues on YouTube TV?
Playback issues on YouTube TV show up as buffering, video stuttering, and full stops in playback.
How does internet connection quality impact playback on YouTube TV?
The quality of your internet connection greatly affects how well YouTube TV streams. For the best viewing, you need at least 3 Mbps. For HD and 4K, you’ll need even faster speeds.
What device compatibility issues can cause playback problems on YouTube TV?
Playback problems can occur on many devices, including smart TVs, mobile devices, and computers. They often occur because the software or hardware is outdated.
How can I troubleshoot network-related playback errors on YouTube TV?
To fix network errors, first check your internet speed. Then, reboot your router. Try toggling mobile data on and off. Lowering the video quality can also help with buffering.
How can I fix playback issues on smart TVs and streaming devices?
Make sure the YouTube TV app is updated for smart TVs and streaming devices. Try power cycling the device. On Roku, adjust HDMI Ultra HD Color settings or turn off HDR to fix HDCP errors or choppy playback.
How can I troubleshoot playback issues on mobile devices and computers?
On mobile devices, restart the device, close the app, and then reopen it. Check for app updates. On computers, please update your web browser and restart it. Make sure YouTube TV has the right permissions. Clearing browser cache and cookies can also help.
How can location settings and account authentication impact playback on YouTube TV?
YouTube TV uses location tracking, which can cause problems if your location is wrong. Check that your home area and current playback location are set right in the app. If you’ve changed your password, update it on all devices to avoid login errors.
What advanced technical solutions can I try to resolve persistent playback issues on YouTube TV?
For ongoing problems, clear the YouTube TV app’s cache and data. Uninstall and reinstall it to get the latest version. Adjust HDMI Ultra HD Color settings on your TV for HDCP errors on Roku. If playback issues persist on computers, disable hardware acceleration in browser settings.
Source Links
- Troubleshoot YouTube TV streaming issues – https://support.google.com/youtubetv/answer/7129766?hl=en
- YouTube TV Not Working? Here’s What to Do. – https://www.reviews.org/tv-service/youtube-tv-not-working/
- How to Fix It When YouTube TV Isn’t Working – https://www.lifewire.com/fix-youtube-tv-not-working-5096091
- Is YouTube TV Not Working? Here Are 7 Ways to Fix It – https://www.makeuseof.com/how-fix-youtube-tv-not-working/
- Got Playback Errors on YouTube TV? Use These 7 Fixes! – https://repairit.wondershare.com/video-repair/youtube-tv-playback-errors.html